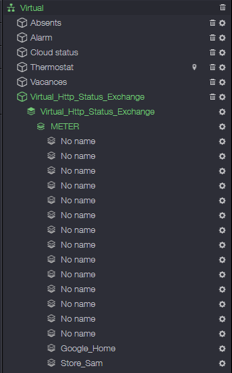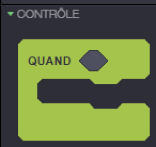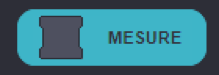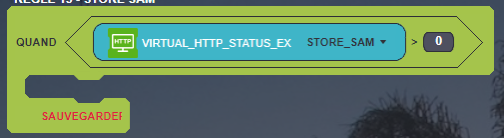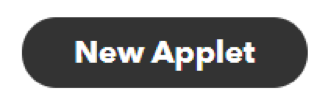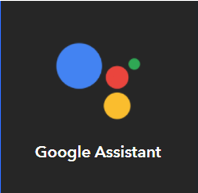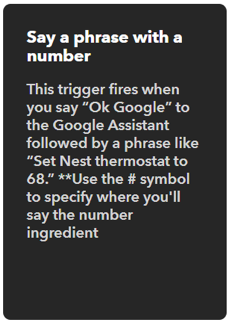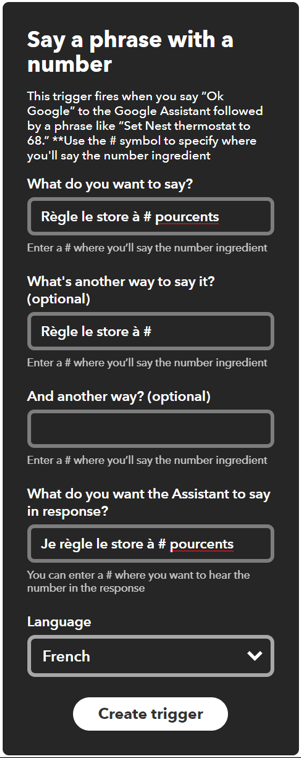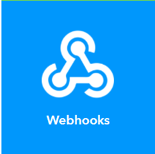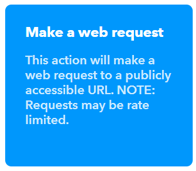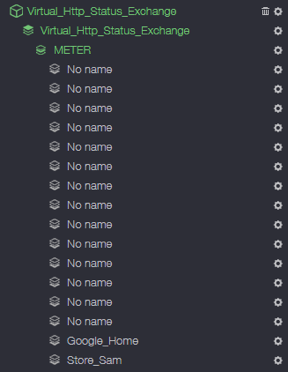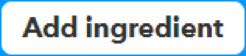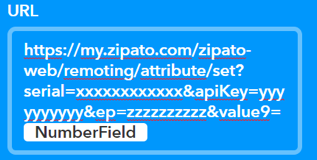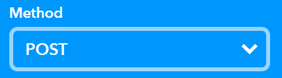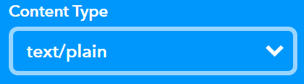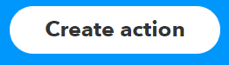Suite au premier tuto où nous avions vu comment activer/désactiver une action sur la Zipabox en passant par l’assistant vocal Google home, il est temps maintenant de voir comment gérer des variables, et ainsi pouvoir régler précisément une intensité lumineuse ou la hauteur d’un store, par exemple. En effet, dans le premier guide, nous réalisions une action tout ou rien, par exemple allumer ou éteindre la lumière. Avec ce guide nous allons pouvoir aller beaucoup plus loin dans la précision des demandes faites à Google Assistant.
Ce qu’il faut :
- Un Google Home
- Une box Zipato (Zipatile dans mon cas)
- Un compte IFTTT
I. La configuration sur la Zipabox
Nous allons ré-utiliser le « Virtual Meter » (Virtual_Http_Status_Exchange dans mon cas) que nous avions créé lors du tuto précédent. Pour cela cliquez sur le « Virtual Meter » pour éditer les variables qui vont nous servir pour nos futures règles.
On clique sur le module, puis sur son sous-ensemble, et sur « Meter ».
On édite une des lignes « No name » et on change le nom en une variable qui correspond au module que l’on veut contrôler (Store_Sam dans mon cas). Contrairement aux actionneurs classiques, il faut créer 1 variable par module:
Maintenant, il faut créer une règle par module qui va pouvoir régler ceux-ci à la valeur voulue.
Lorsqu’on déclenche 1 commande vocale, cela attribue la valeur de la variable créée précédemment (Store_Sam dans l’exemple). Il faut donc déclencher une action quand le champs « Store_Sam » > 0, réaliser l’action puis ne pas oublier de remettre « Store_Sam » à 0.
On débute notre nouvelle règle par un contrôle « Quand »
On ajoute un Opérateur « > »
Dans lequel on met un capteur « Mesure »
Qui possède notre module virtuel « Virtual_Http_Status_Exchange » réglé sur « Store_Sam ». On compare à « 0 »:
On crée autant de contrôles « Si » que d’actions vocales. Par exemple, si je veux allumer la lumière de ma salle à manger :
On ajoute une action « régler » à réaliser, on met le module que l’on veut contrôler, on choisit de régler la position (dans le cas d’un volet ou d’un store) puis on ajoute notre variable
On n’oublie pas de remettre notre variable à 0
On sauvegarde et on n’oublie pas de synchroniser.
II. Configuration de IFTTT
Il nous faut maintenant configurer le service en ligne IFTTT, qui permet d’interconnecter de nombreux services et objets connectés. On ouvre donc la page Web de IFTTT, on s’identifie, et on clique sur « My applets »
Puis sur « New Applet »
On clique sur le « + » de « if + this then that », et on choisit « Google Assistant » (et on relit celui-ci à IFTTT si ce n’est déjà fait).
On choisit « Say a simple phrase with a number»
On remplit « What do you want to say? » par la phrase que l’on veut dire. On remplace le chiffre que l’on veut saisir par un « # ». Par exemple « Règle le store à 80 pourcents » devient « Règle le store à # pourcents »
On remplit « What’s another way to say it? (optional)» par une alternative à la phrase que l’on veut dire. Par exemple « Règle le store à # ». On peut remplir « And another way? (optional) » si nécessaire.
Si on veut un retour vocal, on remplit la ligne « What do you want the Assistant to say in response? ». Dans mon cas « Je régle le store à # pourcents »
On règle « Language » sur « French »
Et on valide.
On clique ensuite sur le « + » de « if this then + that », et on choisit « Webhooks »
Puis « make a web request »
Pour obtenir l’url à renseigner ici, il faut retourner dans l’interface Zipato, « Gérer vos modules », Virtual, « Virtual_Http_Status_Exchange » (dans mon cas), « Virtual_Http_Status_Exchange » (dans mon cas), puis Meter.
Puis on clique sur la roue crantée de notre variable
Et on copie ce qu’il y a dans « URL »
On retourne sur IFTTT, et on colle notre URL. On clique sur « add ingredient »
Et on choisit « NumberField »
On change « Method » sur « POST »
On change « Content Type » en « text/plain »
On ne met rien dans Body
On clique sur « Create action »
Puis Finish
Et on vérifie que la règle est sur « ON » (c’est généralement ce qui fait que cela ne marche pas)
Et maintenant on teste sur sa Google Home en disant la phrase qu’on a créé. C’est fini !
Pour mieux comprendre le fonctionnement, ej vous ai réalisé une petite vidéo du résultat des 2 tutos en images. Comme vous le verrez, la box Zipato répond au doigt et à l’oeil ![]()
A lire sur : Maison et Domotique https://tracking.feedpress.it/link/8715/7119216